
Entspannt E-Books lesen – alles, was Sie dazu wissen müssen, lesen Sie auf dieser Seite. (Bilder: Bildhinweise)
Der große Lese-Guide, Teil 2: Komfortabler lesen
Lesen in gedruckten Büchern hatte lange zwei Vorteile gegenüber Schmökern in E-Books: Man kann in herkömmliche Bücher Lesezeichen hineinlegen und sich handschriftliche Notizen machen. Ganz so läuft das auf den elektronischen Geräten immer noch nicht, aber sowohl Kindle als auch Tolino verfügen über Funktionen, die dem ziemlich nahe kommen.
Lesefunktionen auf dem Kindle
Wie das einfache Lesen auf dem Kindle funktioniert, haben wir in Teil 1 unseres großen Lese-Guides schon erläutert. Nun geht es darum, sich das Schmökern möglichst komfortabel zu gestalten.
„Whispersync“ und Lesezeichen
Auf dem Kindle ist ein Lesezeichen nur in wenigen Fällen nötig. Der Grund dafür ist, dass sich der Kindle automatisch merkt, welche Seite Sie zuletzt betrachtet haben, auch wenn Sie zwischendurch ein anderes Buch lesen. Das klappt sogar über verschiedene Endgeräte hinweg; wenn Sie also am Reader im Bett gelesen haben, können Sie am nächsten Morgen auf dem Smartphone genau dort weitermachen, wo Sie tags zuvor aufgehört hatten. Amazon nennt diese Art der Synchronisation „Whispersync“.
Trotzdem können Sie Lesezeichen manuell auf einer Seite hinzufügen. Beim Kindle ist das sehr einfach, und es funktioniert bei allen Touchscreen-Modellen gleich: Tippen Sie kurz in die obere rechte Ecke des Buches; es erscheint ein Pluszeichen, das Sie ebenfalls antippen. Danach erscheint ein schwarzes Lesezeichen-Symbol im oberen rechten Bereich – fertig! Bei älteren Modellen drücken Sie die Menütaste und wählen dann „Lesezeichen hinzufügen“.
Eine Übersicht aller Lesezeichen im Buch rufen Sie ebenfalls auf, indem Sie die rechte obere Ecke antippen; hier werden nun alle gespeicherten Lesezeichen eingeblendet; eine schicke Vorschaufunktion zeigt nach einem Fingertipp zusätzlich, wie die Seiten aussehen. Sie können nun entweder ein Lesezeichen antippen, um sofort zur entsprechenden Stelle zu gelangen, oder aber das „x“ antippen, um das Lesezeichen zu löschen. Wenn Sie einfach zur aktuellen Seite zurückkehren möchten, dann tippen Sie in einen Bereich oben links oder unten rechts, dort, wo die Seite noch zu sehen ist.
Alle Lesezeichen werden übrigens auch in der Datei „My Clippings.txt“ gespeichert; diese können Sie auslesen und kopieren, wenn der Kindle per USB mit dem PC verbunden ist. Sie liegt im Unterverzeichnis „documents“. Wenn die „Sicherung der Anmerkungen“ eingeschaltet ist, werden die Inhalte zudem in der Cloud gespeichert.
Notizen
Von Hand an den Seitenrand gekritzelte Anmerkungen haben in der digitalen Welt ihre Entsprechung in „Notizen“. Notizen können Sie einfach anlegen, indem Sie eine beliebige Textstelle hervorheben und dann Ihren Kommentartext eintippen. Der Vorgang unterscheidet sich leicht, je nachdem, ob nur eines oder mehrere Wörter ausgewählt wurden.
Um ein einzelnes Wort auszuwählen, berühren Sie dieses für mindestens eine Sekunde mit dem Finger, so lange, bis dieses negativ hervorgehoben ist. Es öffnet sich ein Fenster, das mehrere Standardaktionen anbietet. Die genauen Einträge sind vom Modell abhängig, die wesentlichen Funktionen lauten aber immer:
- Wikipedia
- Wörterbuch (Duden)
- X-Ray (falls vorhanden)
- Mehr (oder drei Punkte)
- Markieren
- Notiz
- Empfehlen
- Übersetzung
Gegebenenfalls müssen Sie also auf „Mehr“ tippen, um zum Menüpunkt „Notiz“ (bzw. „Notiz hinzufügen“ beim Paperwhite) zu gelangen. Den weiteren Ablauf erläutern wir in der folgenden Übersicht:
So fügen Sie eine Notiz ein
 Wort oder Satzteil auswählen
Wort oder Satzteil auswählen
Wenn Sie Ihrem Buch eine Notiz hinzufügen wollen, dann tippen Sie zunächst das entsprechende Wort für mindestens eine Sekunde mit dem Finger an. Sollen längere Textstellen ausgewählt werden, so drücken Sie erst eine Sekunde lang auf das Startwort und fahren dann mit dem Finger den Satz bis zur Zielposition entlang. Bei älteren Readern müssen Sie erst die Menütaste drücken und dann per Steuerkreuz die Wörter auswählen.
 Notizfunktion auswählen
Notizfunktion auswählen
Es erscheint ein Fenster, das bereits den ausgewählten Begriff im Duden-Wörterbuch anzeigt. Uns interessiert jedoch im Moment nur die Notizfunktion, weshalb wir den entsprechenden Punkt in der oberen Zeile auswählen. Bei anderen Kindle-Modellen müssen Sie möglicherweise zunächst auf den Schriftzug „Mehr“ klicken; es erscheint dann ein weiteres Auswahlmenü, in dem der Punkt „Notizen (hinzufügen)“ zu finden ist.
 Notiz eingeben
Notiz eingeben
Nun können Sie Ihre Anmerkungen eintippen. Zu beachten ist, dass dies bei Weitem nicht so flüssig funktioniert wie bei einem aktuellen Handy. Die Trägheit des E-Ink-Bildschirms macht sich hier leider negativ bemerkbar; ein Buchstabe benötigt mehrere dutzend bis hundert Millisekunden, ehe er zu sehen ist. Wenn Sie viele bzw. längere Anmerkungen haben, geben Sie diese besser über die „Kindle for PC“-App per Computertastatur ein.
 Speichern und löschen
Speichern und löschen
Nach einem Druck auf „Speichern“ verschwindet das Dialogfenster und die entsprechende Stelle wird durch eine graue Hinterlegung hervorgehoben. Außerdem wird eine fortlaufende Fußnote eingeblendet. Um die Notiz einzusehen, tippen Sie wieder das Wort für eine Sekunde lang an. Im nun erscheinenden Menü können Sie die Notiz ansehen (Schaltfläche „Notiz“) oder löschen („Löschen“).
Notizen mit mehreren Wörtern
Wenn Sie eine längere Stelle mit einer Anmerkung versehen wollen, dann tippen Sie den Beginn der Textstelle auch in diesem Fall für mindestens eine Sekunde mit dem Finger an, so lange, bis diese negativ hervorgehoben wird. Fahren Sie nun mit gedrücktem Finger vorsichtig die Zeile entlang bis zu der Stelle, an der die Markierung enden soll. Es erscheint das bekannte Dialogfenster, das nun allerdings keine Wörterbuch- und Wikipedia-Einträge enthält (es sind ja mehrere Wörter bzw. ein ganzer Satz markiert). Wenn Sie die Notiz erstellt haben, wird diese fortan mit einer kleinen Ziffer im Fließtext markiert.
Markierungen
Eines gleich vorweg: Das Wort „Markierung“ wurde von Amazon sehr unglücklich gewählt bzw. übersetzt. Im US-amerikanischen Original spricht Amazon von einer „Highlight“-Funktion, und das beschreibt diese auch besser: Es geht um die Hervorhebung von Textstellen, so wie Sie es mit einem Textmarker oder per Bleistift-Unterstreichung machen würden. Eine solche „Markierung“ bleibt auch nach dem Lesen des Buches auf allen Geräten erhalten.
Das Erstellen von Markierungen funktioniert ganz ähnlich wie das einer Notiz. Drücken Sie also wieder eine Sekunde lang auf ein Wort oder eine Textpassage; wählen Sie im anschließenden Dialog dieses Mal die Option „Markieren“. In der Abbildung rechts oben sehen Sie den Unterschied zwischen einer Notiz und einer Markierung. Oben handelt es sich um eine mit einer „1“ markierten Notiz, unten um eine bloße Hervorhebung, eben die Markierung. Manche E-Bücher verfügen über Fußnoten – diese werden ebenfalls mit einer Zahl markiert, die aber leicht abweichend dargestellt wird. Fußnoten können Sie ebenfalls einfach antippen, worauf sich ein Textfenster öffnet.
Zu Notizen und Markierungen springen
Wie kommt man am schnellsten zu seinen markierten Stellen? Wenn man sich an einer anderen Stelle im Buch befindet, so ruft man die Verwaltung über das „Gehe zu“-Menü auf. Dazu tippen Sie erst in den oberen Bereich, um die Menüleiste einzublenden. Wählen Sie nun „Gehe zu“ und dann den Punkt „Notizen“. Noch etwas schneller geht es, wenn Sie im „Menü“ (die drei Balken) den Punkt „Notizen“ wählen – hier springt der Kindle direkt zum Unterfenster.
Der Insider-Tipp: Notizen deluxe
 Notizen und Markierungen gehören zu den Schwachpunkten des digitalen Lesens; schließlich hat man eine Textstelle viel schneller mit Bleistift markiert. Doch einen Trumpf gibt es!
Notizen und Markierungen gehören zu den Schwachpunkten des digitalen Lesens; schließlich hat man eine Textstelle viel schneller mit Bleistift markiert. Doch einen Trumpf gibt es!
Alle Notizen und Anmerkungen werden in der Datei „My Clippings.txt“ gespeichert, was eine Reihe von nützlichen Zusatzfunktionen ermöglicht. Von dort können Sie Ihre Anmerkungen beispielsweise in ein eigenes Dokument, etwa eine Zusammenfassung des Inhalts, übertragen. Der Clou dabei ist: Jede Markierung überträgt den kompletten, markierten Text – Sie müssen diesen also nicht mehr mühsam abtippen. Leider gibt es eine Obergrenze für den kopierbaren Text, sonst ließe sich ja auf diese Weise der Kopierschutz aushebeln. Die Grenze variiert von Buch zu Buch, liegt aber in der Regel zwischen 10 und 30 Prozent der kompletten Textmenge.
Wenn Sie viel mit den Anmerkungswerkzeugen arbeiten, ist die Seite www.clippings.io zu empfehlen. Diese liest kostenlos die Inhalte Ihrer „My Clippings.txt“-Datei aus und erzeugt daraus ein Word-, Excel- oder PDF-File. Auch Evernote wird unterstützt. Besser noch ist der „Clipper“ von der Webseite Claybavor.com. Hier lädt man seine Clippings.txt hoch und erhält anschließend ein nahezu perfekt formatiertes Html-File, das man auch herunterladen und anschließend beispielsweise mit Word weiterverarbeiten kann.
Für die lokale Installation auf einem Windows- oder Mac-Rechner eignet sich das Tool „Clippings Manager“. Im Prinzip funktioniert das Programm wie der Clipper, nur eben offline – man braucht also keine Angst zu haben, dass die Notizen von Dritten gelesen werden können.
Schließlich bietet Amazon selbst noch eine Webseite an, die aber nur in englischer Sprache verfügbar ist. Unter kindle.amazon.com und dann „Your Highlights“ lassen sich nach dem Login (der mit den deutschen Zugangsdaten funktioniert) sämtliche Notizen einsehen. Die Amazon-Seite eignet sich eher für den schnellen Überblick denn zur Weiterverarbeitung. Bei vielen Anmerkungen nervt die ständige Copy-und-Paste-Prozedur gewaltig – Clipper ist hier wesentlich besser aufgestellt. Auch die PC-Software „Kindle for PC“ zeigt die Notizen an, erlaubt aber kein Copy-Paste.
E-Books ohne Kindle lesen – mit Amazon-Lese-Apps
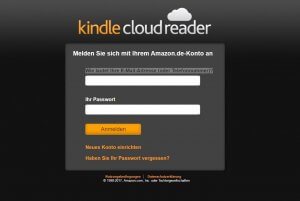
Über den Kindle-Cloud-Reader hat man von überall auf der Welt Zugriff zu eigenen Büchern und Dokumenten.
Sie müssen keinen Kindle besitzen, um E-Books zu lesen. Die Infrastruktur ist mittlerweile omnipräsent; für Apple-Produkte, Android-Smartphones, PCs und Laptops gibt es passende Lese-„Apps“. Einer der Vorteile: Man kann E-Books in Farbe lesen!
Auch wenn man keinen Kindle hat, kann man Amazon-E-Books lesen. Das funktioniert entweder per Smartphone, per Tablet oder auf einem PC.
Amazon stellt dafür verschiedene „Apps“ zum Gratis-Download zur Verfügung. Die eigens eingerichtete Amazon-Lese-Apps-Seite gibt eine Übersicht über die herunterladbaren Programme, die für nahezu alle aktuellen Plattformen verfügbar sind.
Lese-Apps für PC, Android und iOS
Smartphones mit Android-Betriebssystem und das iPhone (auch der iPod Touch) werden genauso unterstützt wie Android-Tablets und das iPad. Für Windows 8 bzw. 10 steht unter dem Link eine App bereit, welche die Kindle-Inhalte auch in die Windows-eigene Suche integriert. Und seit kurzem gibt es auch einen „Kindle Cloud Reader“ – damit können Sie auf Ihre Bücher per Browser zugreifen, also im Prinzip von jedem Internet-fähigen Gerät der Welt aus. Die Adresse lautet lesen.amazon.de.
Das Praktische an der Browseransicht ist vor allem, dass man Internetlinks anklicken kann und so direkt zu den jeweiligen Diensten und Programmen kommt – jedenfalls viel schneller und bequemer als auf dem E-Book-Reader.
An Apps versenden
Wenn Sie eine oder mehrere dieser Apps nutzen, können Sie bei jedem Kauf entscheiden, an welches Kindle-Gerät (auch Apps zählen als Kindle-Gerät) das Buch geschickt werden soll. Sie können dasselbe Buch an bis zu sechs Kindle-Geräte schicken. Wenn Sie die Synchronisation bei „Mein Kindle“ nicht ausgeschaltet haben, werden Notizen, Lesezeichen und Co. sogar automatisch angeglichen. So können Sie auf dem einen Gerät lesen und dann problemlos auf ein anderes wechseln. Auch das Anlegen von Sammlungen ist mit den Apps teilweise komfortabler als mit dem Kindle.
In mancher Hinsicht sind die Apps den E-Readern aber auch unterlegen. So ist es zum Beispiel mit der Browser-App nicht möglich, Sammlungen geräteübergreifend anzulegen. Auch Kindle-Zeitschriften werden von vielen Apps nicht unterstützt.
Komfortabel lesen auf dem Tolino
Auch auf dem Tolino machen Lesezeichen, Notizen und Markierungen das Lesen zu einem angenehmen Vergnügen.
Lesezeichen einfügen
Wie auch beim Kindle ist auf dem Tolino im Grunde genommen ein Lesezeichen überflüssig, da Sie sich beim erneuten Öffnen des Dokuments oder auch nachdem Sie das Gerät für einige Zeit beiseiteglegt hatten, exakt an derselben Stelle befinden, an der Sie zuletzt zu lesen aufgehört hatten. Für den Fall, dass man dennoch ein Lesezeichen verwenden möchte, gibt es diese Funktion auch auf dem E-Book-Reader.

Lesezeichen in aktivem Zustand
Besonders praktisch ist diese Funktion, wenn man mehrere Lesezeichen setzen möchte, beispielsweise während der Recherche zu einem bestimmten Thema in einem Fachbuch oder in einem Kochbuch bei der Zusammenstellung mehrerer Gerichte zu einem Menü.
Um das Lesezeichen zu setzen, drücken Sie einfach auf das Lesezeichensymbol oben rechts im Bildschirm. Dieses ist in unbenutztem Zustand mit weißer Füllung. Ist das Lesezeichen aktiv, erscheint die Füllung des Symbols in Schwarz. Über das Symbol mit dem schwarzen Lesezeichen im Auswahlmenü gelangen Sie zu einer Übersicht, in der nicht nur alle Ihre Lesezeichen, sondern auch Ihre Markierungen und Notizen aufgeführt sind. Durch Antippen eines Eintrags gelangen Sie an die entsprechende Stelle im Dokument.
Markierungen und Notizen einfügen
In einem ePub-Dokument lassen sich einzelne Wörter oder ganze Textabschnitte erdenklich einfach markieren. Dazu müssen Sie lediglich auf das betroffene Wort tippen und den Druck für einen sogenannten Long Press etwa zwei Sekunden lang aufrechterhalten. Dadurch öffnet sich ein Menü, indem Sie „Markieren“ tippen können. Schon ist das ganze Wort hervorgehoben und kann jederzeit wieder aufgefunden werden. Handelt es sich um eine ganze Passage, die markiert werden soll, ziehen Sie beginnend von dem angetippten Wort Ihre Finger soweit auseinander, bis die gewünschte Stelle komplett hinterlegt ist. Auch hier öffnet sich wieder das Kontextmenü.
In eben diesem Menü kann man auch festlegen, ob die Markierung überdies auch noch kommentiert werden soll. Dann tippt man im Menü zusätzlich den Punkt „Notiz hinzufügen“ an. Daraufhin ploppt ein Buchstabenfeld auf, in dem man seine Anmerkungen hineintippen kann. Wenn diese geändert werden sollen, genügt es, auf den grau hinterlegten Text im Lesedokument zu drücken. Im aufpoppenden Menü kann man bearbeiten oder auch die Notizen löschen.
Verwaltung von Notizen und Markierungen
Eigentlich braucht man nichts dazu tun. Die Eintragungen verwalten sich auf dem Tolino quasi selbst. Alles, was an Notizen und Markierungen vorgenommen wird, speichert der Tolino in einem Textdokument in der Bibliothek ab. Und dieses aktualisiert sich von selbst mit jedem neuen Eintrag.
In der bereits bei „Lesezeichen einfügen“ erwähnten Übersicht finden sich auch alle Notizen und Markierungen, die man durch Antippen im Originaltext wiederfindet. Bei Bedarf lassen sich die Einträge auch auf den PC übertragen. Das passiert aber auch automatisch, wenn Sie ihr Textdokument schließen, und eine Internetverbindung steht. Dann wird alles nach der Synchronisierung in die Tolino-Cloud eingespeist, so dass man nicht nur vom Rechner zu Hause, sondern auch vom Tablet und vom Smartphone aus Zugriff darauf hat.
Fazit
Auch in puncto „Komfortabel lesen“ nehmen sich die beiden E-Book-Reader nicht viel. Vergleichbare Funktionen und ähnliche Bedienung machen eine Entscheidung in dieser Hinsicht nicht gerade leicht. Ob man besser auf dem Tolino oder auf dem Kindle liest, ist hauptsächlich Geschmacksfrage.
